PSжҖҺд№Ҳз»ҷдәәзү©зҫҺзҷҪзЈЁзҡ®пјҹеӣҫеұӮеҸӮз…§еҸҠжңҖз»Ҳж•ҲжһңеҸӮиҖғ
гҖҖгҖҖPSжҖҺд№Ҳз»ҷдәәзү©зҫҺзҷҪзЈЁзҡ®пјҹзӣёдҝЎжҜҸдёӘдәәзҡ„зҡ®иӮӨжҲ–еӨҡжҲ–е°‘йғҪжңүдёҖдәӣз‘•з–өпјҢе°ұиҝһжҳҺжҳҹд№ҹжңүпјҢйӮЈд№Ҳдёәд»Җд№Ҳ他们зҡ„жө·жҠҘдёҠдјҡйӮЈд№Ҳе№ІеҮҖе‘ўпјҹе…¶е®һе°ұжҳҜйҖҡиҝҮPSжқҘзҫҺеҢ–еӣҫзүҮзҡ„пјҢдёӢйқўе°Ҹзј–е°ұеёҰзқҖеӨ§е®¶дёҖиө·зңӢзңӢжҖҺд№ҲдҪҝз”ЁPSз»ҷдәәзү©зЈЁзҡ®зҫҺзҷҪеҗ§пјҒ
гҖҖгҖҖеҜ№жҜ”еӣҫпјҡ
 (иө„ж–ҷеӣҫзүҮд»…дҫӣеҸӮиҖғ)
(иө„ж–ҷеӣҫзүҮд»…дҫӣеҸӮиҖғ)
гҖҖгҖҖж“ҚдҪңжӯҘйӘӨпјҡ
гҖҖгҖҖ1гҖҒжү“ејҖзҙ жқҗпјҢиҝӣе…ҘйҖҡйҒ“йқўжқҝпјҢеӨҚеҲ¶и“қйҖҡйҒ“пјҢеҫ—и“қеүҜжң¬пјҢжҝҖжҙ»и“қеүҜжң¬гҖӮ
гҖҖгҖҖ2гҖҒеңЁиҸңеҚ•зӮ№пјҡж»Өй•ң > е…¶е®ғ >й«ҳеҸҚе·®дҝқз•ҷгҖӮ
гҖҖгҖҖ3гҖҒз”ЁйўңиүІпјҡ#9F9F9F ж¶ӮжҠ№зңјзқӣе’Ңеҳҙе·ҙгҖӮ
гҖҖгҖҖ4гҖҒеңЁиҸңеҚ•зӮ№пјҡеӣҫеғҸ >и®Ўз®—пјҢе…¶еҸӮж•°еҰӮдёӢпјҢдјҡеҫ—еҲ°ALPHA 1гҖӮ
гҖҖгҖҖ5гҖҒйҮҚеӨҚдёүж¬ЎпјҢ第дёүж¬ЎеҸӮж•°еҰӮдёӢпјҢ然еҗҺдјҡеҫ—Alpha 3гҖӮ
гҖҖгҖҖ6гҖҒжҢүдҪҸ CTRLй”®пјҢйј ж ҮзӮ№ALPHA 3пјҢпјҲйҖҡйҒ“жҳҜйҖүеҢәпјүд»ҘALPHA 3 дҪңйҖүеҢәпјҢ Ctrl + Shift + I еҸҚйҖүйҖүеҢәпјҢCtrl + Hйҡҗи—ҸйҖүеҢәгҖӮ
гҖҖгҖҖз”ұйҖҡйҒ“иҪ¬е…ҘеӣҫеұӮпјҢ 并еҲӣе»әжӣІзәҝи°ғж•ҙеӣҫеұӮпјҢ еңЁжӣІзәҝдёӯзӮ№еһӮзӣҙеҗ‘дёҠжӢүеҚҠж јгҖӮ
гҖҖгҖҖ7гҖҒCtrl + Shift + Alt + E еҗҲ并еҸҜи§ҒеӣҫеұӮеҫ—ж–°еӣҫеұӮ 1пјҢеӨҚеҲ¶иғҢжҷҜеӣҫеұӮ 2 ж¬ЎпјҢеҫ—иғҢжҷҜеүҜжң¬ е’ҢиғҢжҷҜеүҜжң¬ 2пјҢ并移еҠЁеҲ°жңҖдёҠйқўгҖӮ
гҖҖгҖҖ8гҖҒжҝҖжҙ»иғҢжҷҜеүҜжң¬пјҢ ж»Өй•ң >жЁЎзіҠ >иЎЁйқўжЁЎзіҠпјҢ еҸӮж•°еҰӮдёӢпјҢ е°Ҷе…¶дёҚйҖҸжҳҺеәҰж”№дёә 65%гҖӮ
гҖҖгҖҖ9гҖҒжҝҖжҙ»иғҢжҷҜеүҜжң¬ 2пјҢ еӣҫеғҸ >еә”з”ЁеӣҫеғҸгҖӮ
гҖҖгҖҖ10гҖҒж»Өй•ң >е…¶е®ғ >й«ҳеҸҚе·®дҝқз•ҷпјҢеҚҠз»Ҹ = 0.6пјҢ 并е°ҶиғҢжҷҜеүҜжң¬ 2 зҡ„еӣҫеұӮжЁЎејҸж”№дёәзәҝжҖ§е…үгҖӮ
гҖҖгҖҖ11гҖҒе°ҶеӣҫеұӮ 1пјҲ йҖҡйҒ“и®Ўз®—еҺ»ж–‘еұӮпјүпјҢиғҢжҷҜеүҜжң¬пјҲ иЎЁйқўжЁЎзіҠеұӮпјүе’ҢиғҢжҷҜеүҜжң¬ 2 пјҲ зәўйҖҡйҒ“зҡ„й«ҳеҸҚе·®дҝқжөҒеұӮпјүеҗҲ并дёәз»„ 1пјҢеӣҫеұӮжЁЎејҸдёәз©ҝйҖҸпјҢ并еҠ дёҠй»‘иүІи’ҷжқҝгҖӮ
гҖҖгҖҖ12гҖҒйҖүеҸ–画笔е·Ҙе…·пјҢдёҚйҖҸжҳҺеәҰдёә 85%пјҢжөҒйҮҸдёә 100%пјҢеүҚжҷҜиүІжҳҜзҷҪиүІпјҢиғҢжҷҜиүІдёәй»‘иүІгҖӮеңЁзҡ®иӮӨдёҠж¶ӮжҠ№пјҢиҙЁж„ҹзҡ®иӮӨеҮәзҺ°пјҢж–‘зӮ№ж¶ҲеӨұгҖӮ
гҖҖгҖҖ13гҖҒеҠ дёҖеӣҫеұӮдёәеӣҫеұӮ2пјҲ жүӢе·Ҙдҝ®иЎҘеұӮпјү йҖүдҝ®иЎҘ画笔е·Ҙе…·пјҢ еҸӮж•°еҰӮеӣҫпјҢ е°ҶеӣҫеҠ еҲ° 100% жҲ– 200%иҝӣиЎҢж…ўж…ўдҝ®иЎҘжөҒдёӢзҡ„ж–‘зӮ№гҖӮиҝҷдёҖжӯҘиҰҒз»Ҷеҝғе’ҢиҖҗеҝғгҖӮ
гҖҖгҖҖ14гҖҒеҗҲ并еҸҜи§ҒеӣҫеұӮеҫ—еӣҫеұӮ 3 пјҢ ж»Өй•ң >й”җеҢ– >жҷәиғҪй”җеҢ–гҖӮ
гҖҖгҖҖ15гҖҒеҗҲ并еҸҜи§ҒеӣҫеұӮеҫ—еӣҫеұӮ 4пјҢ ж»Өй•ң >е…¶е®ғ >иҮӘе®ҡгҖӮ
гҖҖгҖҖ16гҖҒзј–иҫ‘ >йҡҗйҖҖ еҸӮж•°еҰӮдёӢпјҢеҠ дёҠй»‘иүІи’ҷжқҝпјҢ йҖүеҸ–画笔е·Ҙе…·пјҢ дёҚйҖҸжҳҺеәҰдёә 85%пјҢ жөҒйҮҸдёә 100%пјҢ еүҚжҷҜиүІжҳҜзҷҪиүІпјҢ иғҢжҷҜиүІдёәй»‘иүІпјҢеңЁзҡ®иӮӨдёҠж¶ӮжҠ№гҖӮ
гҖҖгҖҖжҺҘзқҖеҗҺйқўеҸӘжҳҜз»Ҷеҡјж…ўе’Ҫзҡ„дёҖдәӣи°ғиүІзҫҺз”»пјҢ йӮЈе°ұиҮӘз”ұеҸ‘жҢҘдәҶгҖӮ
гҖҖгҖҖеӣҫеұӮеҸӮз…§еҸҠжңҖз»Ҳж•ҲжһңеҰӮдёӢеӣҫпјҡ
гҖҖгҖҖд»ҘдёҠдҫҝжҳҜPhotoshopеҲ©з”Ёи®Ўз®—е’ҢйҖҡйҒ“з»ҷдәәеғҸзЈЁзҡ®зҫҺзҷҪзҡ„ж•ҷзЁӢпјҢжң¬ж•ҷзЁӢйҖӮз”ЁдәҺдәәеғҸзЈЁзҡ®зҫҺзҷҪпјҢиӢҘжҳҜиғҢжҷҜеӨӘиҝҮзӘҒеҮәпјҢдҪҝз”ЁиҜҘж–№жі•д№ҹеҸҜд»ҘзЈЁзҡ®пјҢдҪҶз•Ҙжңүз№ҒзҗҗгҖӮ
- еҫ®дҝЎiPadзүҲжҖҺд№ҲдёӢиҪҪ е»әи®®еҸҜеңЁApp StoreзӣҙжҺҘжҗңзҙўдёӢиҪҪе®үиЈ…
- еҘіеӯҗд№°жҲҝйҖҒ60е№іеӨ§йҳіеҸ° жңүе§җе§җжҳҜжҲ‘зҰҸж°”зҡ„еҠЁжҖҒеӣҫ-зҺҜзҗғеҝ«ж’ӯжҠҘ
- иҒ”жғіg480жҠҘд»·еӨҡе°‘пјҹеҘҪдёҚеҘҪпјҹеҸ‘еёғдәҺ2013е№ҙ йқўеҗ‘ж—ҘеёёеҠһе…¬дҪҝз”Ё
- yogaе№іжқҝж·ұеәҰиҜ„жөӢ й…ҚзҪ®е…ҲиҝӣеӨ–и§Ӯдә®зңј еұҸ幕еҸҜж”ҜжҢҒ26дёҮиүІдё»еұҸиүІеҪ©
- йҮ‘еЈ«йЎҝ2Gдјҳзӣҳд»·ж јеӨҡе°‘ иҙЁйҮҸеҰӮдҪ• жҖҺд№ҲйүҙеҲ«йҮ‘еЈ«йЎҝUзӣҳзңҹеҒҮ
- е°Ҹй”®зӣҳж•°еӯ—й”®дёҚиғҪз”ЁжҖҺд№ҲеҠһ е»әи®®жҢүй”®зӣҳдёҠзҡ„жҢүй”®иҝӣиЎҢжҒўеӨҚе’Ңй”Ғе®ҡ
- еӨ©зҢ«зІҫзҒөcc7е’Ңcc10зҡ„еҢәеҲ« йғҪеҶ…зҪ®зӢ¬з«Ӣзҡ„е„ҝз«ҘжЁЎејҸ еҗҺиҖ…иҝҳжңүйҳІи“қе…үжҠӨзңјжҠҖжңҜ
- з”өи„‘й”®зӣҳй’ўзҗҙи°ұжҺЁиҚҗ еёҢжңӣеӨ§е®¶еҸҜеңЁз”өи„‘дёҠж„үеҝ«зҡ„з»ғд№ й’ўзҗҙжӣІ
- еҰӮдҪ•дёӢиҪҪqq дёӢиҪҪе®үиЈ…жңҖж–°зүҲQQзҡ„ж–№жі•еҲҶдә«
- жүӢд»ҳйҖҡжҳҜд»Җд№Ҳ еҰӮдҪ•дҝқиҜҒдәӨжҳ“дҝЎжҒҜе®ү全并дә«еҸ—иҙӯзү©д№җи¶Ј
- ж–°з ”з©¶еҸ‘зҺ°з»ҙз”ҹзҙ DеҸҜд»Ҙеё®еҠ©е»¶й•ҝдәәзҡ„еҜҝе‘Ҫ
- з”өи„‘cзӣҳж»ЎдәҶеә”иҜҘжҖҺд№ҲеҠһпјҹзі»з»ҹcзӣҳж»ЎдәҶжё…зҗҶж–№жі•д»Ӣз»Қ
- жүӢжңәжҠўзҘЁзҘһеҷЁжҺЁиҚҗ жҷәиЎҢзҒ«иҪҰзҘЁе’Ңй«ҳй“Ғ管家йғҪжҺЁиҚҗдҪҝз”Ё
- win7еҚҮзә§йЎҫй—®жҖҺд№Ҳз”Ё жҸҗзӨәе®үиЈ….NET Framework 2.0ж—¶еҸҜд»Ҙи·іиҝҮеҗ—
- жө·е°”еҶ°з®ұе”®еҗҺжңҚеҠЎжҖҺд№Ҳж ·пјҹз”өиҜқеӨҡе°‘пјҹз»ҙдҝ®ж”¶иҙ№ж ҮеҮҶ科жҷ®дёҺд»Ӣз»Қ
- дёҒ家е®ңзҫҺзҷҪдҝқж№ҝйңңж•ҲжһңжҖҺд№Ҳж · иғҪи§ЈеҶідҝқж№ҝ+зҫҺзҷҪдёӨеӨ§жҠӨиӮӨз—ӣзӮ№еҗ—
- lamerдё“жҹңд»·ж ј и¶…иҝҮ200е…ғдёҖ瓶зҡ„lamerйқўйңңдјҡдёҚдјҡеңЁдҪ зҡ„иҙӯзү©жё…еҚ•д№Ӣдёӯ
- е® зү©зүөеј•еёҰе“ҒзүҢд»Ӣз»Қ зҰҸиҺұеёҢзүөеј•з»іжңүеӨҡз§ҚйўңиүІе’ҢеӨ–и§Ӯж¬ҫејҸ
- дјҠеҲ©qqжҳҹе„ҝз«ҘзүӣеҘ¶пјҡиҗҘе…»жҲҗеҲҶйқһеёёдё°еҜҢ зӣҠз”ҹиҸҢеҗ«йҮҸжӣҙй«ҳ
- жҙ»жіүж¶ҰйҖҸж°ҙд»ҪйңІжҖҺд№Ҳж · д№ҷй…°еҢ–йҖҸжҳҺиҙЁй…ёзӯүйҖҸжҳҺиҙЁй…ёе®¶ж—Ҹ科жҷ®
- дәәиө°иҢ¶еҮүд»Җд№Ҳж„ҸжҖқ дёәд»Җд№ҲиҜҙжҳҜдәәз”ҹзҡ„еёёжҖҒж— йңҖиҖҝиҖҝдәҺжҖҖ
- еӨ§еӯҰз”ҹеҲӣдёҡеӨ§иөӣдҪңе“Ғеұ•зӨә жө·еӨ–й«ҳж ЎдҪңе“ҒеңЁз»Ҳе®ЎеҶіиөӣжңҹй—ҙд№ҹе°ҶеҸӮеұ•
- hd4500жҳҫеҚЎй©ұеҠЁжҖҺд№Ҳе®үиЈ… еҰӮдҪ•и®©и®Ўз®—жңәзҡ„жҳҫеҚЎжӯЈеёёе·ҘдҪң
- еҫ®дҝЎйҷҗйўқдәҶжҖҺд№ҲеҠһ еҫ®дҝЎжңүж•Ҳи§ЈйҷӨйҷҗйўқзҡ„ж–№жі•жҳҜд»Җд№Ҳ
- йЈһжҖқеҚЎе°”зғ§еҪ•еҷЁзғ§еҪ•дёҚдәҶ е»әи®®йҖҗдёӘи§Јжһҗ жүҫеҲ°й—®йўҳе…ій”®зӮ№
- ж јеҠӣеҸҳйў‘йҮ‘еҲҡ2д»ЈжҠҘд»·дёҺеҠҹиғҪд»Ӣз»Қ ж јеҠӣKFR-26GW/(26583)FNBa-A3д»·ж ји¶…дёүеҚғ
- жҖҺд№Ҳе°ҶиӢ№жһңжүӢжңәзі»з»ҹеҚҮзә§дёәiиӢ№жһңios5пјҹи®°еҫ—дёӢиҪҪзӣёеә”зүҲжң¬еӣә件
- еңҶеҪўзҒҜзҪ©жӢҶи§ЈеӣҫеҶ…еҚЎжүЈвҖңзҪўе·ҘвҖқиҜҘеҰӮдҪ•еӨ„зҗҶ жҖҺд№ҲжӢҶеҚёзҒҜе…·
- иҸІжӢүж јж…•з”·йһӢж–°ж¬ҫжҺЁиҚҗ иҝҗеҠЁйһӢжң¬иә«йҷҗеҲ¶еӨӘеӨҡи®ҫи®Ў дҪҶдҫқж—§з»Ҹе…ё
- дҪіиғҪжү“еҚ°жңәеўЁзӣ’жҖҺд№ҲиЈ… иҝҷдәӣжҸҗзӨәй”ҷиҜҜд»Јз Ғзҡ„ж„ҸжҖқдҪ йғҪзҹҘйҒ“еҗ—
- 360йҳІзҒ«еўҷжҖҺд№Ҳи®ҫзҪ® жҖҺд№Ҳжү“ејҖ360е®үе…ЁеҚ«еЈ«йҳІзҒ«еўҷи®ҫзҪ®з•Ңйқў
- з”өзғӯејҖж°ҙзӮүеҺӮе®¶д»·ж јдёҫдҫӢгҖҒз»ҙдҝ®ж–№жі•и®Іи§Ј жҢүиҝҷдёӘж–№жі•иҙӯд№°еҮҶжІЎжңүй”ҷ
- йҳҝйҮҢж–ҜйЎҝзғӯж°ҙеҷЁжҠҘд»·еӨҡе°‘ дјҳзӮ№жҳҜд»Җд№Ҳпјҡй«ҳжҖ§иғҪгҖҒдҪҺиғҪиҖ—дё”ж— жұЎжҹ“
- зҺ°еңЁзңӢзүҮз”Ёд»Җд№Ҳж’ӯж”ҫеҷЁ и§Ҷйў‘ж’ӯж”ҫеҷЁеҸҜйҖүжӢ©KMPlayerзӯү
- жү“еҚ°жңәзўізІүеӨҡе°‘й’ұ жү“еҚ°жңәзўізІүд»·ж јд»Ӣз»Қ дёүжҳҹзўізІүе’Ңе…„ејҹзўізІүд»·ж јжңүеӨҡеӨ§е·®еҲ«
- йЈһеҲ©жөҰx130иҜ„жөӢиҜҰжғ…еҸ‘еёғ жҳҜз®ҖеҚ•е®һз”ЁеҠҹиғҪжҖ§жүӢжңә йқһеёёзңҒз”ө
- yoobao移еҠЁз”өжәҗжҖҺд№Ҳж · жҳҜдё“дёәжҷәиғҪжүӢжңәзӯүжҸҗдҫӣйҡҸж—¶е……з”өзҡ„дҫҝжҚ·еҠҹиғҪ
- 科з‘һиҺұиҠӮиғҪзҺҜдҝқз©әи°ғжҖҺд№Ҳж · жӢҘжңүејәйҖҹеҶ·жҡ–жҠҖжңҜзӯүе…Ёж–°зҡ„еҠҹиғҪ
- иӢ№жһң6sжңүд»Җд№ҲеҠҹиғҪ дёәдҪ•иҜҙжҳҜдёәapple watchй…ҚеӨҮзҡ„ж–°дёҫжҺӘ
- зі–и‘«иҠҰжүӢжңәжҖҺд№Ҳж · е®ҡдҪҚдёәеҚғе…ғжңә зһ„еҮҶеёӮеңәз©әзјә
- и®©еҘіжҳҺжҳҹдёҠзҳҫзҡ„вҖңе°Ҹе§ЁеҚ·вҖқпјҢз”Ёзҡ„еҮ еҸ·еҚ·еҸ‘жЈ’пјҹ
- жӯҘжӯҘй«ҳз”өеӯҗиҜҚе…ёжҖҺд№Ҳз”Ё дёӯе°ҸеӯҰз•Ңйқўеә”иҜҘжҖҺд№ҲеҲҮжҚў?
- жҠ—ddosж”»еҮ»и§ЈеҶіж–№жЎҲеҮәзӮү жқЎд»¶е…Ғи®ёеҸҜдҪҝз”ЁйӘҢиҜҒеҸҚеҗ‘д»ЈзҗҶ
- дҫ зӣ—5з§ҳзұҚжҖҺд№Ҳз”Ё еҰӮдҪ•дҪ“йӘҢеҲ°ејҖжҢӮдёҖж ·зҡ„дәәз”ҹ
- htcs1зҡ„жҠҘд»·д»ҘеҸҠд»Ӣз»ҚиҜ„жөӢ е·ІжӯЈејҸйҮҮз”ЁWindows Mobile 6.0жҷәиғҪзі»з»ҹ
- lolapйҖҡз”Ёз¬Ұж–Үпјҡй«ҳзә§йҳІеҚ«з¬ҰеҚ°жҖҺд№ҲдҪҝз”Ё и“қиүІйӣ•ж–Үд»Ӣз»Қ
- swatchжүӢиЎЁз”өжұ д»·ж ј еҰӮд»Ҡзҡ„Swatch X YouиҜҰз»Ҷд»Ӣз»Қ
- еӣӣеӯЈжІҗжӯҢеӨӘйҳіиғҪжҖҺд№Ҳж · д№°е…ЁиҮӘеҠЁдёҖдҪ“ејҸеӨӘйҳіиғҪзғӯж°ҙеҷЁйңҖиҰҒеӨҡе°‘й’ұ
- 8056й…·жҙҫи¶…иҜҰз»Ҷзҡ„еҲ·жңәж•ҷзЁӢдёҠзәҝ еҲ·жңәеүҚзҡ„еҮҶеӨҮиҜҰз»Ҷи§ЈиҜ»
- йҮ‘еұһиҫ№жЎҶе……ж»Ўй«ҳзә§ж„ҹ е°Ҹзұі13е’Ңе°Ҹзұі13 Proе®һдҪ“жңәжӣқе…ү
- еҚізғӯејҸз”өзғӯж°ҙеҷЁзүҢеӯҗе“ӘдёӘеҘҪ еҘҘзү№жң—OTLANдёәдё“жіЁдәҺеҝ«йҖҹз”өзғӯж°ҙеҷЁдә§е“ҒйўҶеҹҹдё“дёҡе“ҒзүҢ
- иөўпјҒжқӯе·һдёӯеӯҰз”ҹжҲҳиғңйә»зңҒзҗҶе·ҘеӯҰйңё
- жңҲе…”з©әи°ғжҖҺд№Ҳж ·дјҳеҠҝзү№зӮ№жҳҜд»Җд№ҲпјҡеҗёеҸ–дё–з•Ңе…ҲиҝӣжҠҖжңҜ жҷәиғҪйҷӨйңңжҠҖжңҜдёҖжөҒ
- д»Ҡе№ҙд»ҘжқҘпјҢжҠ–йҹізӣҙж’ӯеӨ„зҪҡгҖҢдёҚиүҜеү§жғ…зӣҙж’ӯгҖҚиҙҰеҸ·9.9W+дёӘ
- win7зі»з»ҹй»ҳи®ӨзҪ‘е…ідёҚеҸҜз”Ёйў‘з№ҒжҺүзәҝжҖҺд№ҲеҠһ еҶҚйҒҮеҲ°зӣёеҗҢй—®йўҳе°ұеҸҜд»ҘиҪ»жқҫи§ЈеҶі-еҪ“еүҚзғӯж–Ү
- гҖҗжүӢж…ўж— гҖ‘зӣҙйҷҚ400е…ғпјҒ4999е…ғжҠўжңәжў°йқ©е‘Ҫ16еҗӢиҪ»и–„жёёжҲҸжң¬-зҺҜзҗғз„ҰзӮ№
- жҖҺд№Ҳе®үиЈ…xpе’Ңwin7еҸҢзі»з»ҹ йҖҡиҝҮжң¬ең°зЎ¬зӣҳеҸҜд»ҘиҝӣиЎҢе®үиЈ…еҗ—
- з”өи„‘иЈ…зі»з»ҹйҖүжӢ©32дҪҚиҝҳжҳҜ64дҪҚ?еҲҶеҲ«жҳҜд»Җд№Ҳж„ҸжҖқ-е…Ёзҗғи§ӮзӮ№
- win7жү“еҚ°жңәе®үиЈ…дёҚдёҠзҡ„ж–№жі•еҸ‘еёғ её®еҠ©еӨ§е®¶и§ЈеҶіжү“еҚ°жңәе®үиЈ…дёҚдёҠзҡ„й—®йўҳ-еӨ©еӨ©ж–°иҰҒй—»
- зЎ¬зӣҳе®үиЈ…xpеҺҹзүҲзі»з»ҹж•ҷзЁӢеӣҫи§Ј е»әи®®е®үиЈ…д№ӢеүҚдёҖе®ҡиҰҒе…ҲеӨҮд»ҪеҘҪй©ұеҠЁ-жҜҸж—Ҙзғӯи®Ҝ
- зі»з»ҹд№Ӣ家xp2зәҜеҮҖзүҲдёӢиҪҪ йңҖиҰҒжғ жҷ®з¬”и®°жң¬ghost xp sp3зәҜеҮҖж ҮеҮҶзүҲv2019.06еҸҜд»ҘзңӢиҝҷйҮҢ -жҜҸж—Ҙеҝ«зңӢ
- windows xp sp1зәҜеҮҖзүҲдёӢиҪҪ жңүйңҖиҰҒз”ЁжҲ·ж¬ўиҝҺдёӢиҪҪе®үиЈ…дҪ“йӘҢ
- иҙөе·һиҢ…еҸ°зү№еҲ«еҲҶзәў275дәҝе…ғ еӨ§иӮЎдёңж—¶йҡ”8е№ҙеўһжҢҒ
- й«ҳжүӢж•ҷдҪ дёҖй”®ж°ёд№…жҝҖжҙ»Win8.1дё“дёҡзүҲ ж–°жүӢз”ЁжҲ·иө¶еҝ«ж”¶и—ҸеӯҰд№ -еҪ“еүҚжңҖж–°
- win7ејҖжңәи“қеұҸжҸҗзӨәSTOP:0X0000007Bзҡ„и§ЈеҶіж–№жі• иҝҷж ·еҒҡеҸҜд»ҘеҪ»еә•и§ЈеҶіи“қеұҸй—®йўҳ-зҺҜзҗғзҷҫдәӢйҖҡ
- VMwareжҖҺд№Ҳе®үиЈ…win8.1 з”ЁжҲ·еҸӘйңҖж №жҚ®жӯҘйӘӨж“ҚдҪңе°ұиғҪе®үиЈ…жҲҗеҠҹ-е…Ёзҗғзғӯи®®
- win8.1жҝҖжҙ»е·Ҙе…·(KMSpico) ж°ёд№…жҝҖжҙ»зүҲд»Ӣз»Қ йҖҡиҝҮз”өиҜқжҝҖжҙ»дёҚжҲҗеҠҹзҡ„з”ЁжҲ·еҸҜеҸӮиҖғ-еӨ©еӨ©йҖҹиҜ»
- з”өи„‘дёӯеҰӮдҪ•жҹҘзңӢOffice2013жҳҜеҗҰжҝҖжҙ»пјҹеҰӮдҪ•жүҚиғҪеҲӨж–ӯжҳҜеҗҰж°ёд№…жҝҖжҙ»
- вҖңCзҪ—зў°еҲ°зҗғдәҶеҗ—вҖқдёҠзғӯжҗң зҪ‘еҸӢйҖ ж–°иҜҚвҖңдёҠеёқд№ӢеҸ‘вҖқпјҒжң¬дәәеҫ®еҚҡеҸ‘еЈ°
- XPзі»з»ҹжү“дёҚејҖзҪ‘дёҠйӮ»еұ…жҸҗзӨәвҖңworkgroupж— жі•и®ҝй—®вҖқ дёәд»Җд№Ҳж— жі•жү“ејҖ-е…Ёзҗғж–°иҰҒй—»
- win8.0еҚҮзә§win8.1зі»з»ҹ дёәд»Җд№Ҳwin8иҰҒеҸ–ж¶ҲдәҶз”ЁжҲ·жңҖзҶҹжӮүзҡ„ејҖе§ӢиҸңеҚ•-е…Ёзҗғи§Ӯз„ҰзӮ№
- win10зғӯиЎҖж— иө–й—ӘйҖҖжҖҺд№ҲеӣһдәӢ зӣёе…іеӨ„зҗҶеҠһжі•еҲҶдә«ж•ҷдҪ и§ЈеҶі-е…ЁзҗғиҰҒй—»
- е®үиЈ…xpзі»з»ҹ科жҷ®пјҡе…¶е®һзЎ¬зӣҳе®үиЈ…е’ҢUзӣҳе®үиЈ…жҳҜдё»жөҒж–№жі•
- word2003дә§е“ҒеҜҶй’ҘжҳҜеӨҡе°‘пјҹдёәдҪ•иҰҒйҖүжӢ©иҝҗиЎҢsetup.exeзЁӢеәҸ
- е…ідәҺps3жүӢжҹ„иҝһжҺҘwin10з”өи„‘зҡ„еӣҫж–Үж•ҷзЁӢжқҘдәҶ ж„ҹе…ҙи¶Јзҡ„з”ЁжҲ·еҸҜд»ҘжҹҘзңӢ
- Word2010жү“дёҚејҖжҖҺд№ҲеӣһдәӢпјҹж–ҮжЎЈжү“дёҚејҖзҡ„з—ҮзҠ¶йғҪжңүе“Әдәӣ
- win7зўҺзүҮж•ҙзҗҶеҠҹиғҪеңЁе“ӘйҮҢ иҜҘеҰӮдҪ•иҝӣиЎҢзўҺзүҮж•ҙзҗҶ-еҪ“еүҚе…іжіЁ
- жҜ”иө·иҲһи№Ҳз•Ңзҡ„еҸҳиЈ…е°‘еҘіпјҢжҲ‘жӣҙе–ңж¬ўиҝҷеҸҚе·®
- зҘёд»ҺеӨ©йҷҚпјҒе…іжҷ“еҪӨзәўжҜҜзҝ»иҪҰпјҢйҖ еһӢеёҲиў«иҝһеӨңе…ідәҶиҜ„и®әпјҹ
- еҸ·з§°йҮҚеӣһе·…еі°пјҒMIUI 14д»ҠеӨ©дёӢеҚҲжҸӯжҷ“пјҡиҰҒеҒҡжңҖзІҫз®ҖиҪ»е·§зі»з»ҹ
- иҖҒеҢЎпјҡеҒҡзӣҙж’ӯпјҢжҖҺд№ҲеҫҖеҫ®дҝЎвҖңжҗһдәәвҖқпјҢеҒҡз§Ғеҹҹз”ҹж„Ҹпјҹ
- еҚғе…ғеӣҪдә§з¬”и®°жң¬пјҢй…·жҜ”йӯ”ж–№GTBook 13 ProпјҢеұҸ幕зўҫеҺӢдёҮе…ғеҫ®иҪҜLaptop 4-з„ҰзӮ№иө„и®Ҝ
- 360数科жёҜиӮЎдёҠеёӮ жҲҗдёәйҰ–家е®ҢжҲҗдёӨең°дёҠеёӮзҡ„дҝЎиҙ·з§‘жҠҖе№іеҸ°
- зҶҠзҢ«дә’еЁұеӨ§иӮЎдёңз”іиҜ·жіЁй”Җ з”ұзҺӢжҖқиҒӘе…Ёиө„жҢҒиӮЎ
- йҹҰж°ҸиҜҚе…ё 2022 е№ҙзҡ„е№ҙеәҰиҜҚжұҮеҮәзӮүпјҡGaslightingеұ…йҰ–
- Meta жӯЈдёҺдёүжҳҹеҸҠ LG жҙҪи°Ҳз”ЁдәҺ AR/VR и®ҫеӨҮзҡ„йқўжқҝдҫӣеә”дәӢе®ң
- iQOO Neo7 SEе°Ҷй…ҚеӨҮвҖңжҖ§иғҪй“Ғдёүи§’вҖқ пјҡжҖ§иғҪзҘһжңә й«ҳеё§з•…зҺ©еіЎи°·
- зҪ—ж°ёжө©е…ҘеұҖTikTok дәӨдёӘжңӢеҸӢеёғеұҖжө·еӨ–з”өе•Ҷеҹ№и®ӯдёҡеҠЎ
- жө·дҝЎзі»з”өи§Ҷ2022е№ҙеүҚ10жңҲзЁіеұ…дёӯеӣҪ第дёҖ
- DPSжҳҜд»Җд№Ҳж–Ү件пјҹжҳҜдёәDPSзҡ„йқһзәҝзј–и§Ҷйў‘зј–иҫ‘иҪҜ件з”ҹжҲҗзҡ„ж–Ү件
- еҰӮдҪ•е…ЁзӣҳйҮҚиЈ…зі»з»ҹпјҹе…ЁзӣҳйҮҚиЈ…зі»з»ҹж—¶йңҖиҰҒдҪҝз”Ёе“Әдәӣе·Ҙе…·
- з”өи„‘е…¬ж–ҮеҢ…жҖҺд№Ҳз”ЁпјҹйңҖиҰҒдәҶи§ЈжӣҙеӨҡиҜ·йҳ…иҜ»жң¬ж•ҷзЁӢ
- Win7зі»з»ҹж— жі•жҹҘзңӢе·ҘдҪңз»„и®Ўз®—жңәеҰӮдҪ•и§ЈеҶіпјҹйҖҡиҝҮжү“ејҖвҖңзҪ‘з»ңвҖқи®ҝй—®зҡ„ж–№жі•дҪ зҹҘйҒ“еҗ—
- еҰӮдҪ•з”ЁжүӢжңәејҖж·ҳе®қеә—пјҹе…·дҪ“ж“ҚдҪңжӯҘйӘӨзңӢе®Ңе°ұиғҪеӯҰдјҡ
- Windows10зі»з»ҹDX11жӯЈзЎ®зҡ„е®үиЈ…и·Ҝеҫ„жҳҜд»Җд№ҲпјҹдёӢиҪҪе®үиЈ…жӯҘйӘӨи®Іи§Ј
- иҝ…йӣ·еә”зүҲжқғж–№иҰҒжұӮж— жі•дёӢиҪҪжҖҺд№ҲеҠһпјҹе»әи®®еӨҚеҲ¶зЈҒеҠӣй“ҫжҺҘдҪҝз”Ёе…¶е®ғдёӢиҪҪеҷЁ
- 11еҜ№жҲҳе№іеҸ°ж— жі•зҷ»йҷҶзҡ„и§ЈеҶіж–№жі• пјҡиҜ·е…ҲжЈҖжҹҘзҪ‘з»ңжҳҜеҗҰеӨ„дәҺиҝһжҺҘзҠ¶жҖҒ
- ж”Ҝд»ҳе®қиҡӮиҡҒеә„еӣӯзӯ”жЎҲ 科жҷ®еҺҰй—ЁеҪ“ең°зү№иүІйқўжқЎзҫҺйЈҹ
- ж–°д№°зҡ„з”өи„‘жҖҺд№ҲжөӢиҜ•жҖ§иғҪпјҹдёҖиҲ¬дҪҝз”ЁйІҒеӨ§еёҲиҪҜ件иҝӣиЎҢж“ҚдҪң
- StormMediaжҳҜд»Җд№Ҳж–Ү件еӨ№пјҹжҳҜе®үиЈ…вҖңжҡҙйЈҺеҪұйҹівҖқеҗҺй»ҳи®Өз”ҹжҲҗзҡ„и§Ҷйў‘зј“еҶІж–Ү件еӨ№
ж–°й—»жҺ’иЎҢ
-
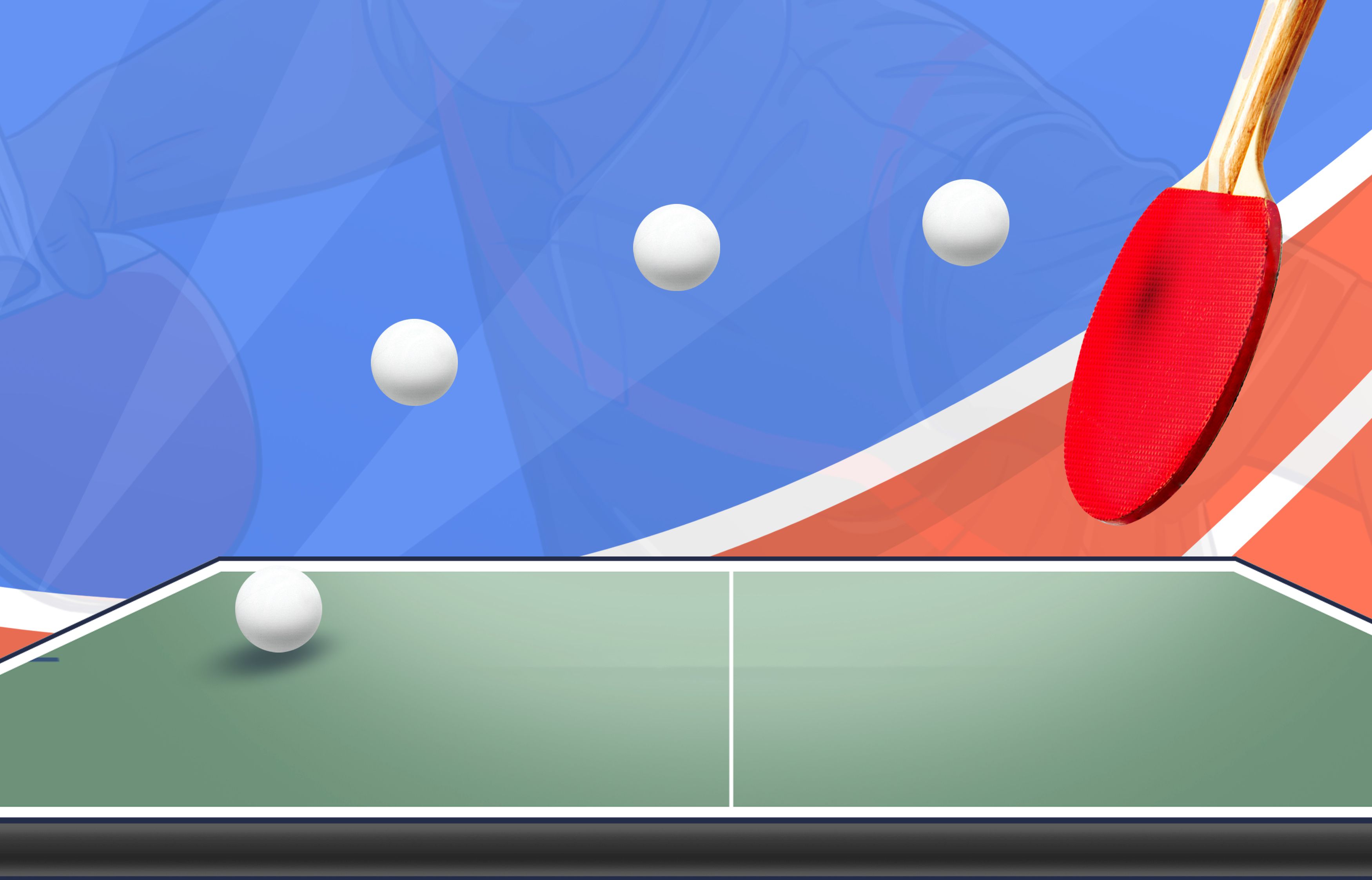 дё–з•Ңи§ӮеҜҹпјҡBIOSжҖҺд№Ҳи®ҫзҪ®зЎ¬зӣҳеҗҜеҠЁйЎәеәҸпјҹз”өи„‘BIOSзЎ¬зӣҳеҗҜеҠЁи®ҫзҪ®ж–№жі•
дё–з•Ңи§ӮеҜҹпјҡBIOSжҖҺд№Ҳи®ҫзҪ®зЎ¬зӣҳеҗҜеҠЁйЎәеәҸпјҹз”өи„‘BIOSзЎ¬зӣҳеҗҜеҠЁи®ҫзҪ®ж–№жі• -
 еӨ©еӨ©еҫ®йҖҹи®ҜпјҡжҖҺд№ҲеҲӨж–ӯ笔记жң¬зӢ¬жҳҫеқҸдәҶпјҹзӢ¬з«ӢжҳҫеҚЎеқҸдәҶзҡ„иЎЁзҺ°
еӨ©еӨ©еҫ®йҖҹи®ҜпјҡжҖҺд№ҲеҲӨж–ӯ笔记жң¬зӢ¬жҳҫеқҸдәҶпјҹзӢ¬з«ӢжҳҫеҚЎеқҸдәҶзҡ„иЎЁзҺ° -
 жҜҸж—ҘйҖҹиҜ»!WinXPзі»з»ҹжү“ејҖзЁӢеәҸж—¶жҸҗзӨәвҖңдёҚжҳҜжңүж•Ҳзҡ„Win32еә”з”ЁзЁӢеәҸвҖқжҖҺд№ҲеҠһпјҹ
жҜҸж—ҘйҖҹиҜ»!WinXPзі»з»ҹжү“ејҖзЁӢеәҸж—¶жҸҗзӨәвҖңдёҚжҳҜжңүж•Ҳзҡ„Win32еә”з”ЁзЁӢеәҸвҖқжҖҺд№ҲеҠһпјҹ -
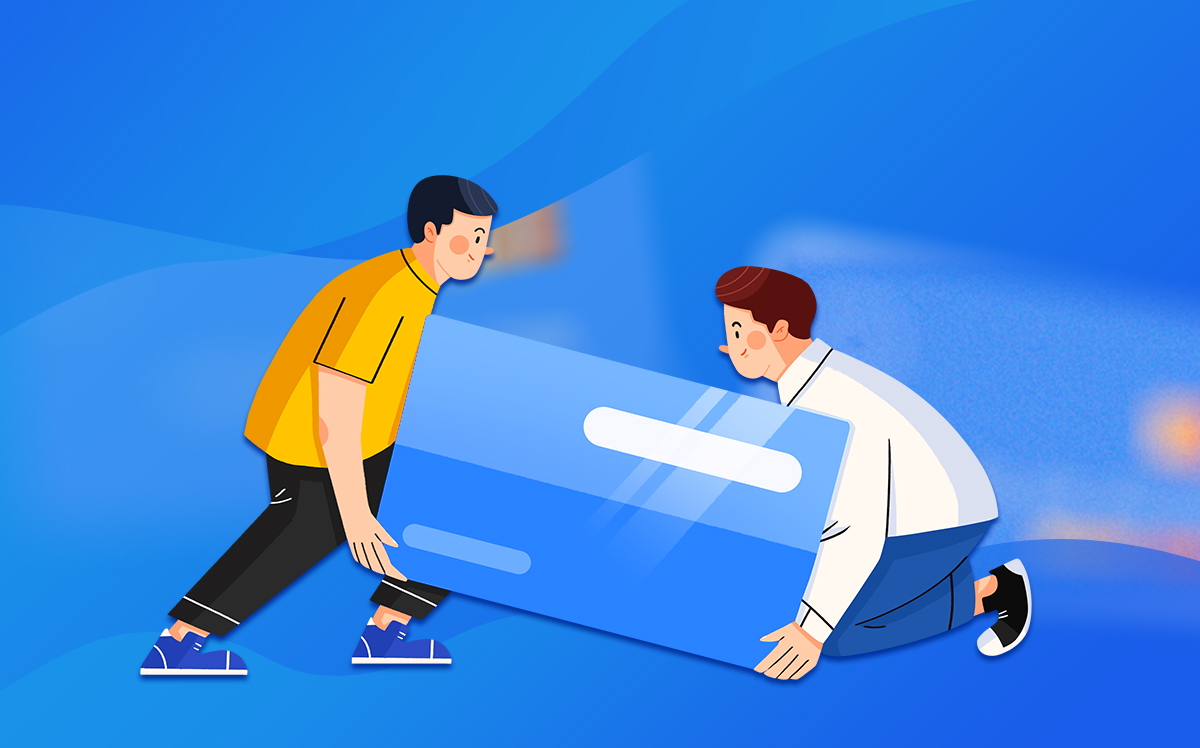 зҺҜзҗғзғӯй—Ё:йӘҒйҫҷ860еҜ№жҜ”йӘҒйҫҷ855+е“ӘдёӘеҖјеҫ—д№°пјҹйӘҒйҫҷ860еҜ№жҜ”йӘҒйҫҷ855+зҡ„д»Ӣз»Қ
зҺҜзҗғзғӯй—Ё:йӘҒйҫҷ860еҜ№жҜ”йӘҒйҫҷ855+е“ӘдёӘеҖјеҫ—д№°пјҹйӘҒйҫҷ860еҜ№жҜ”йӘҒйҫҷ855+зҡ„д»Ӣз»Қ -
 дё–з•Ңеҫ®йҖҹи®Ҝпјҡ2020е№ҙi5еӨ„зҗҶеҷЁжҺ’иЎҢжҰң i5еӨ„зҗҶеҷЁеӨ©жўҜеӣҫжҺ’иЎҢжҰң2020
дё–з•Ңеҫ®йҖҹи®Ҝпјҡ2020е№ҙi5еӨ„зҗҶеҷЁжҺ’иЎҢжҰң i5еӨ„зҗҶеҷЁеӨ©жўҜеӣҫжҺ’иЎҢжҰң2020 -
 гҖҗеҝ«ж’ӯжҠҘгҖ‘WallpaperжҖҺд№ҲеҸ–ж¶ҲиҮӘеҠЁдёӢиҪҪ йҳ»жӯўwallpaperиҮӘеҠЁеҗҢжӯҘ
гҖҗеҝ«ж’ӯжҠҘгҖ‘WallpaperжҖҺд№ҲеҸ–ж¶ҲиҮӘеҠЁдёӢиҪҪ йҳ»жӯўwallpaperиҮӘеҠЁеҗҢжӯҘ -
 еӨ©еӨ©еҚіж—¶пјҡе°ҸзұіCCе…Ёж–°зі»еҲ—еҸ‘еёғдјҡеңЁе“ӘзңӢзӣҙж’ӯпјҹе°ҸзұіCCзі»еҲ—еҸ‘еёғдјҡзҪ‘з»ңзӣҙж’ӯең°еқҖжұҮжҖ»
еӨ©еӨ©еҚіж—¶пјҡе°ҸзұіCCе…Ёж–°зі»еҲ—еҸ‘еёғдјҡеңЁе“ӘзңӢзӣҙж’ӯпјҹе°ҸзұіCCзі»еҲ—еҸ‘еёғдјҡзҪ‘з»ңзӣҙж’ӯең°еқҖжұҮжҖ» -
 зҺҜзҗғзғӯзӮ№пјҒWin2003зі»з»ҹFTPжңҚеҠЎеҷЁй…ҚзҪ®ж•ҷзЁӢ
зҺҜзҗғзғӯзӮ№пјҒWin2003зі»з»ҹFTPжңҚеҠЎеҷЁй…ҚзҪ®ж•ҷзЁӢ -
 зҺҜзҗғзғӯзӮ№иҜ„пјҒе–ң马жӢүйӣ…FMе’Ңиң»иң“FMе“ӘдёӘеҘҪпјҹиң»иң“FMе’Ңе–ң马жӢүйӣ…FMеҜ№жҜ”
зҺҜзҗғзғӯзӮ№иҜ„пјҒе–ң马жӢүйӣ…FMе’Ңиң»иң“FMе“ӘдёӘеҘҪпјҹиң»иң“FMе’Ңе–ң马жӢүйӣ…FMеҜ№жҜ” -
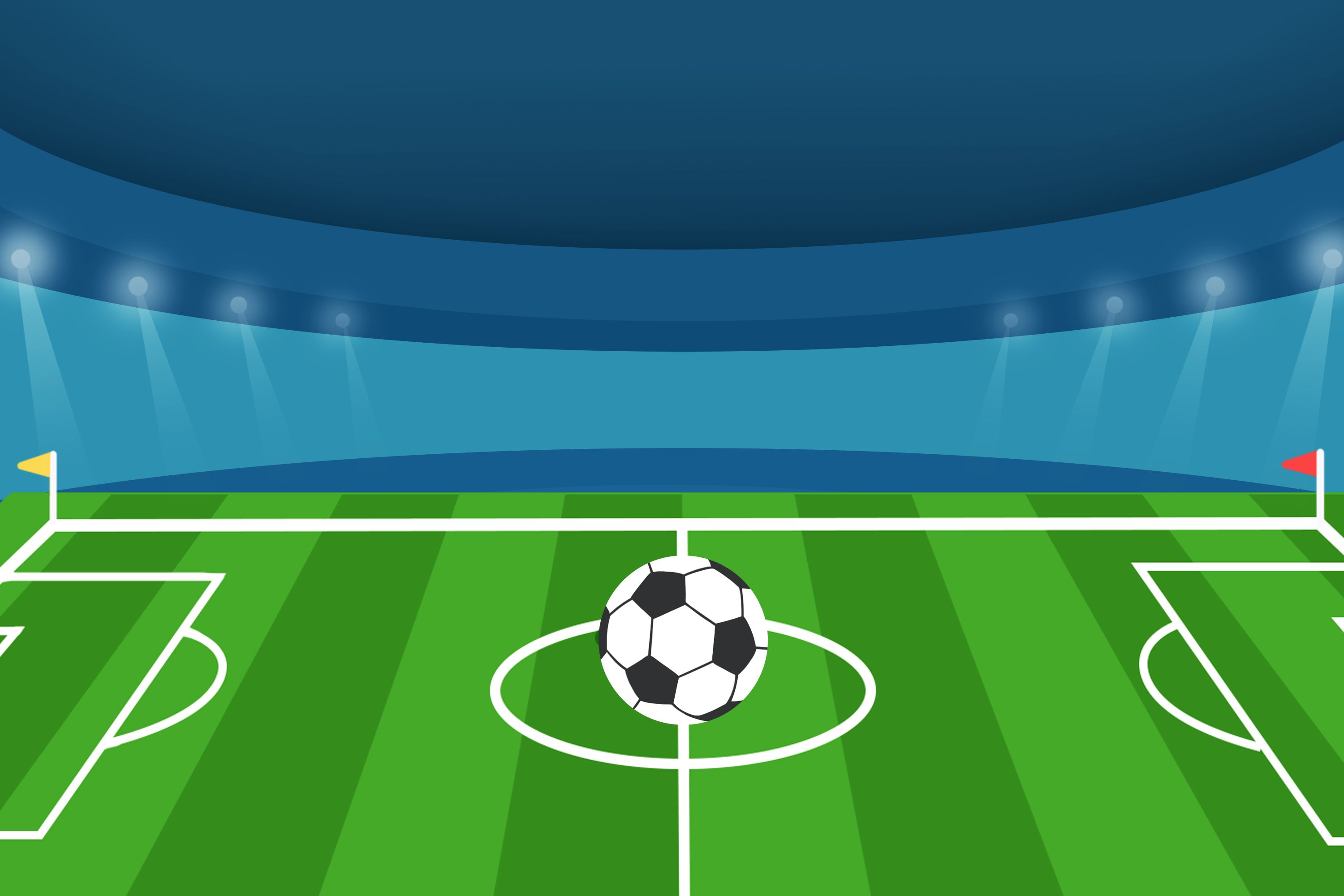 еӨ©еӨ©зғӯж–ҮпјҡWin7з”өи„‘жҳҫзӨәи“қеұҸжҸҗзӨәй”ҷиҜҜд»Јз Ғ0X000000EAи§ЈеҶіеҠһжі•
еӨ©еӨ©зғӯж–ҮпјҡWin7з”өи„‘жҳҫзӨәи“қеұҸжҸҗзӨәй”ҷиҜҜд»Јз Ғ0X000000EAи§ЈеҶіеҠһжі•
зІҫеҪ©жҺЁиҚҗ
- еӨ§дҝЎеҲӣж—¶д»ЈжқҘдёҙпјҢдҝЎжңҚдә‘жЎҢйқўдә‘и“„еҠҝеҫ…еҸ‘
- ж–№иҒ”дј еӘ’жҲҗз«Ӣе…«е‘Ёе№ҙпјҡз’Җз’Ёе…«иҪҪйҪҗеҘӢж–— дёҚеҝҳеҲқеҝғи°ұеҚҺз«
- дёӯеӣҪе“ҒзүҢйҰ–ж¬ЎпјҒжө·дҝЎзі»з”өи§Ҷ2022е№ҙ1-10жңҲеҮәиҙ§йҮҸи·ғеұ…дё–з•Ң第дәҢ
- и®©дё–з•Ңе…ұдә«дёӯеӣҪе“ҒзүҢпјҢиЎҢдә‘йӣҶеӣўе…Ёй“ҫи·ҜиөӢиғҪи·ЁеўғеҚ–家
- жү“иө·жқҘдәҶпјҒ马ж–Ҝе…Ӣз§°иӢ№жһңвҖңеҹәжң¬дёҠеҒңжӯўвҖқеңЁжҺЁзү№дёҠжҠ•ж”ҫе№ҝе‘Ҡ
- з–‘дјјеӨұжҺ§ зү№ж–ҜжӢүиҝһж’һ2иҪҰеј•еҸ‘дёҘйҮҚиҪҰзҘё
- иӢұеӣҪзҷҫ家公еҸёе®һиЎҢж°ёд№…4еӨ©е·ҘдҪңеҲ¶пјҡе·Ҙиө„зҷҫеҲҶзҷҫеҸ‘ж”ҫ
- 115зҪ‘зӣҳеҶҚжҺЁж°ёд№…VIP:д»·ж ј8000е…ғ
- 马ж–Ҝе…Ӣз§°жҺЁзү№иў«еЁҒиғҒд»ҺиӢ№жһңе•Ҷеә—дёӢжһ¶пјҡжҺЁзү№еҸҚеҮ»иӢ№жһң
- жӢјеӨҡеӨҡдёүеӯЈеәҰеҮҖиөҡзҷҫдәҝ дҪ иҙЎзҢ®дәҶеӨҡе°‘пјҹ
и¶…еүҚж”ҫйҖҒ
- жҖҺд№ҲдҪҝз”ЁPhotoshopзҫҪеҢ–еҠҹиғҪпјҹPS...
- з”өи„‘rundll32.exeеә”з”ЁзЁӢеәҸй”ҷиҜҜеә”...
- иӢ№жһң笔记жң¬зі»з»ҹжҖҺд№ҲйҮҚиЈ…пјҹеҰӮдҪ•дҪҝ...
- Win7家еәӯжҷ®йҖҡзүҲе’Ңж——иҲ°зүҲжңүд»Җд№ҲеҢә...
- з”өи„‘жү“ејҖеӣҫзүҮжҸҗзӨәйңҖиҰҒж–°еә”з”Ёжү“ејҖ...
- xmlж–Ү件жҖҺд№Ҳжү“ејҖ жҳҜеҚіеҸҜжү©еұ•ж Ү...
- PSжҖҺд№Ҳз»ҷдәәзү©зҫҺзҷҪзЈЁзҡ®пјҹеӣҫеұӮеҸӮз…§...
- [е®ҢзҫҺи§ЈеҶі]Windowsж— жі•иҝһжҺҘеҲ°жү“...
- filetypeжҳҜд»Җд№Ҳж„ҸжҖқпјҹжҳҜж–Ү件зұ»еһӢ...
- еҫ®дҝЎжҖҺд№Ҳжӣҙж”№е®һеҗҚи®ӨиҜҒпјҹйҮҚж–°жҢүиҰҒ...
- Windows11йҡҗи—ҸжЎҢйқўиҙҙзәёжҖҺд№ҲеҗҜз”Ё...
- WpsйҰ–йЎөдёҚжҳҫзӨәйЎөз ҒжҖҺд№Ҳи®ҫзҪ®пјҹеңЁ...
- Win7еҰӮдҪ•жҳҫзӨәжЎҢйқўеӣҫж ҮпјҹдёҚеҝ…жөӘиҙ№...
- жҖҺд№Ҳе®үиЈ…Adobe Flash PlayerжҸ’...
- з”өи„‘ејҖжңәжҸҗзӨә“Operating Syste...
- жҖҺд№ҲжҹҘзңӢз”өи„‘зі»з»ҹиҝҗиЎҢж—¶й—ҙ win1...
- жөҸи§ҲеҷЁж— жі•еҠ иҪҪжҸ’件жҖҺд№Ҳи§ЈеҶіпјҹе»ә...
- delivery optimizationжңҚеҠЎеҚ з”Ё...
- жғ жҷ®з¬”и®°жң¬йҮҚиЈ…зі»з»ҹж•ҷзЁӢжқҘдәҶ ж“Қ...
- Win8зі»з»ҹдёӯеҰӮдҪ•жҹҘзңӢз”өи„‘й…ҚзҪ®пјҹеҸҜ...
- WordдёӯжҖҺд№Ҳи®ҫзҪ®йЎөзңүпјҹжҖҺд№ҲеҲ йҷӨйЎө...
- з”өи„‘йҮҚеҗҜд№ӢеҗҺжЎҢйқўеӣҫж ҮиҝҳеҺҹжҖҺд№ҲеҠһ...
- жүӢжңәеҚЎеүӘеҚЎж•ҷзЁӢеҲҶдә« еүӘеҚЎиҜҘжҖҺд№Ҳ...
- зҪ‘йЎөжҸҗзӨәй”ҷиҜҜ“DNS_PROBE_POSSIB...
- д»Җд№ҲжҳҜиүІзӣёзҺҜпјҹпјҡдёҖиҲ¬жңүдә”з§ҚжҲ–е…ӯ...
- йҳҖз»„пјҡдё»иҰҒеҲҶдёәдәҢйҳҖз»„пјҢдёүйҳҖз»„пјҢ...
- ж·ҳе®қдәәе·Ҙе®ўжңҚз”өиҜқпјҡж¶Ҳиҙ№иҖ…еҸҜжӢЁжү“...
- 11жңҲ29ж—Ҙ16ж—¶иҙөе·һй»”еҚ—е·һз–«жғ…йҳІжҺ§...
- Win11зі»з»ҹDзӣҳеҚ з”ЁеҫҲй«ҳи§ЈеҶіж–№жі•еҲҶ...
- cabж–Ү件жҳҜеҫ®иҪҜж“ҚдҪңзі»з»ҹиҮӘеёҰзҡ„Win...
- lrc жӯҢиҜҚжҳҜд»Җд№Ҳ дё“й—Ёзҡ„жӯҢиҜҚзј–...
- д»Җд№ҲжҳҜйҹійҖҹеҗҜеҠЁзЁӢеәҸ дё»иҰҒеҠҹиғҪи®І...
- Win11зі»з»ҹзҰҒз”ЁSuperfetchжңҚеҠЎж–№...
- дёӯеӣҪй•ҝеҜҝжқ‘е№ҝиҘҝе·ҙ马й•ҝеҜҝжқ‘д»Ӣз»Қ ...
- еҺҰеӨ§дҝЎжҒҜй—ЁжҲ·пјҡеҗҚеӨ©еҺҰеӨ§иҖғз ”зҪ‘жҳҜ...
- win10иҮӘеёҰиҫ“е…Ҙжі•дёӯж–ҮдёӢжҖ»жҳҜжү“еҮә...
- 11жңҲ29ж—ҘжұҹиҘҝд№қжұҹд»ҠеӨ©жңүзЎ®иҜҠеӨҡе°‘...
- зЈҒзӣҳзўҺзүҮдјҡйҷҚдҪҺж•ҙдёӘwindowsжҖ§иғҪ...
- sandisksecureaccessжңүз”Ёеҗ— жіЁ...
- йҖүеҜ№йўңеҖјжқҖдјӨеҠӣпјҢеҸ‘иүІйҖүй”ҷжҳҫиҖҒ10еҖҚпјҒ
- з”іиҜ·йӮ®з®ұжӯҘйӘӨ еҰӮдҪ•з”іиҜ·йӮ®з®ұпјҹзҪ‘...
- зӣҙеҶ·ејҸеҶ°з®ұжҳҜд»Җд№ҲпјҡеҸҜеҲ©з”ЁеҶ°з®ұеҶ…...
- win7зі»з»ҹdllhost.exeиҝӣзЁӢжҳҜе№Ід»Җ...
- д»Җд№ҲжҳҜзӣҙдёүжЈұжҹұ еҢ…жӢ¬жӯЈдёүжЈұжҹұзӣҙ...
- дёӯеӣҪзҫҺжңҜпјҡиҝҷз§ҚеҸӨиҖҒзҡ„иүәжңҜеҪўејҸеӨ§...
- еҚҺзЎ•vivobooks400жҖҺд№Ҳж · жңәиә«еә•...
- жқ°зұі з“Ұе°”иҝӘпјҡжӣҫеҪ“йҖүдёә2015-201...
- 0471жҳҜе“ӘйҮҢеҢәеҸ·пјҡжҳҜеҶ…и’ҷеҸӨиҮӘжІ»еҢә...
- ж•ҷдҪ еҰӮдҪ•и§ЈеҶіжҝҖе…үжү“еҚ°жңәжү“еҚ°дёҚжё…...
- tplinkж— зәҝи·Ҝз”ұеҷЁжҖҺд№Ҳи®ҫзҪ®и®ҫзҪ®еҜҶ...







